반응형
동영상이 준비라고 나올때 간단하게 해결하는 방법
요즈음은 인터넷 동영상을 이용하여 공부를 하는 것이 특별한 방법이 아니다. 학원에 갈 시간이 없는 사람이나 복습이 필요할때 동영상으로 공부하는 것은 매우 보편적인 방법이기 때문이다.
그런데 모처럼 동영상으로 공부를 하기 위해서 컴퓨터앞에 앉았는데 동영상이 나오지 않는다면 힘빠지고 난감한 일이 아닐 수 없다. 하지만 걱정할 필요 없다. 대부분의 동영상 서비스 사이트에는 일대일 원격지원으로 컴퓨터에 접속해서 문제를 해결해주기 때문이다. 그러므로 바로 동영상을 보는 사이트에 전화를 하여 동영상이 나오지 않는데 해결방법이 없냐고 물어보면 원격접속으로 문제해결을 해줄것이다.
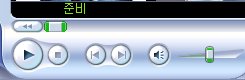 하지만 문제는 동영상 사이트의 업무시간이 아닌 경우이다. 참 낭패스러운 일이다.
하지만 문제는 동영상 사이트의 업무시간이 아닌 경우이다. 참 낭패스러운 일이다.
이럴때 쉽게 해결할 수 있는 방법을 소개 하고자 한다. 버퍼링에 대한 해결방법을 기대했다면 다른 포스트를 찾아보기 바란다.
지금 내가 무엇을 하고 있는지.. ㅎㅎ 지금의 이 포스트는 두번째 쓰고 있는 포스트다. 거의 마무리단계에서 오류가 발생하여 창이 말도 없이(아무 메시지 없이) 닫혀 버렸기 때문이다. 내 컴퓨터의 문제해결도 안하고 동영상 문제 해결법이라니.. ^^..
다시 쓰려니 마음도 급해지고 글도 잘써지지 않는다.
동영상이 준비라고만 나오는 경우의 대부분은 환경설정문제이거나 프로그램간 충돌로 생기는 경우이다.
또한 다른 문제에 비하여 쉽게 해결할 수 있는 방법이기도 하다.
<< 동영상이 준비라고 나오는 경우의 해결방법 >>
첫번째 방법. 미디어플레이어의 환경설정 상태를 확인한다.
두번째 방법. 미디어 플레이어를 재설치한다.
첫번째 방법.
미디어 플레이어의 환경설정
1. "시작-실행"을 눌러 "wmplayer"를 입력하고 확인을 누른다.
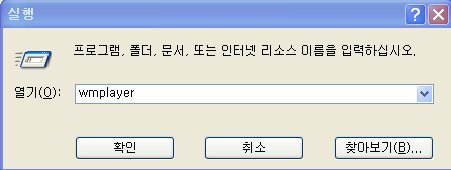
2. 메뉴중 "도구-옵션"을 클릭한다.
(메뉴가 보이지 않는 경우 Ctrl + M 을 누르면 메뉴가 보일것이다.

3. "네트워크" 탭을 클릭하여 "UDP"를 제외한 모든 항목에 체크를 한다.
또한 하단의 http, mms, rtsp등도 모두 없음으로 되어 있는지 확인한다.
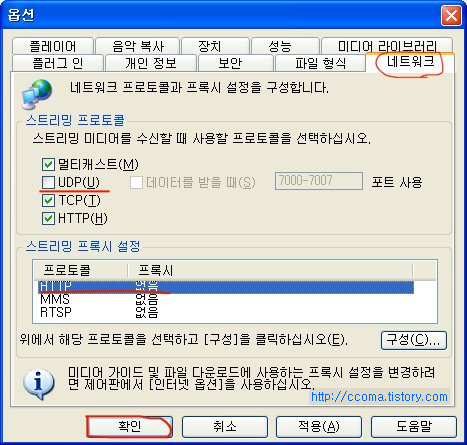
4. 상단에서 "파일형식" 탭을 클릭한다.
파일형식 창에서 "wmv"가 체크되지 않았으면 체크를 한 후 확인을 누른다.
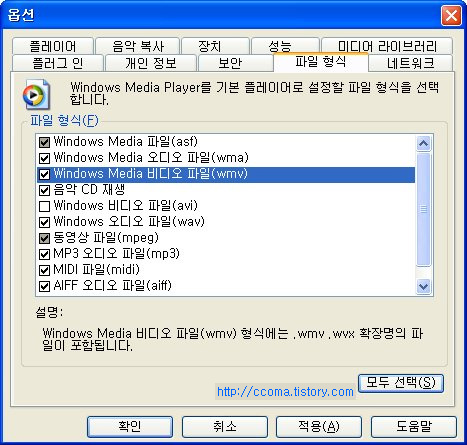
이제 동영상이 나오는지 확인을 한다.
이미 위와 같이 환경설정이 되어 있거나, 위와 같이 환경설정을 했는데도 동영상이 나오지 않는다면 이제 윈도우즈 미디어플레이어를 설치하여 해결을 해보자.
두번째 방법
윈도우즈 미디어플레이어 재설치
미디어플레이어의 재설치는 아무 버전이나 재설치 하는 것보다 현재 설치되어 있는 버전을 확인하고 같은 버전으로 먼저 설치를 하는 것이 좋은 방법이다.
1. 버전확인을 위해서 윈도우즈 미디어플레이어를 실행한다.
(시작-실행을선택후 "wmplayer"를 입력)
2. 메뉴중 "도움말-Windows Media Player 정보"를 클릭한다.
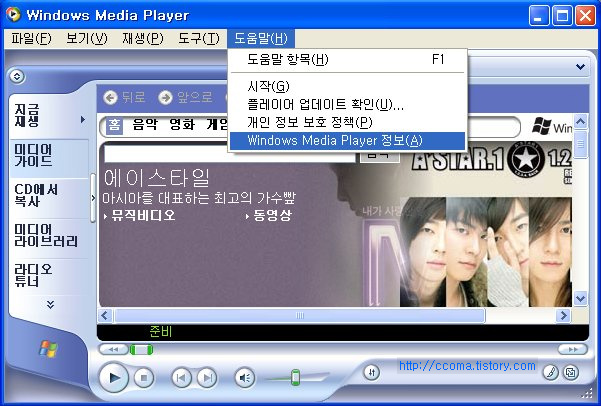
3. 아래 그림처럼 창이 뜨고 버전을 확인할 수 있다.
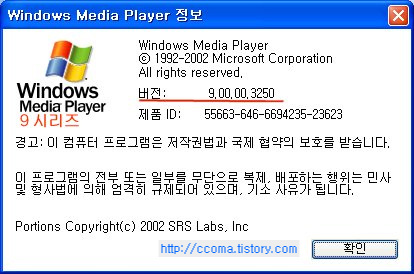
4. 이제 미디어플레이어 9를 다운로드 한다음에 설치를 한다.
만약에 버전이 9.0이하인경우는 9.0을 설치한다. 동영상 사이트에서 지원되는 속도조절기능은 대부분이 9.0이상에서만 지원이 되기 때문이다.
미디어플레이어 다운로드
버전 11이상인경우는마이크로소프트 미디어플레이어 다운로드 사이트에서 다운로드를 하면된다.
이제 동영상을 시청하면 된다.
그래도 안되는 경우는 버전을 올려서 설치해보고 악성코드를 치료, 설치된 코덱삭제를 하면 대부분 해결이 된다.
만약에 만약에... 이렇게까지 했는데도 해결이 되지 않고 공부도 해야겠다는 열성이 있는 분은
다음과 같이 해보라...
"시작-실행" 선택후
regsvr32.exe msdxm.ocx 을 입력하고 엔터..
그러면 성공했다는 메시지가 뜰것이다. 이제 고급적인 기능들이 모두 제외된 버전 6.4 플레이어로 재생이 될것이다.
이 포스트로 문제해결이 되기를 바랍니다.
요즈음은 인터넷 동영상을 이용하여 공부를 하는 것이 특별한 방법이 아니다. 학원에 갈 시간이 없는 사람이나 복습이 필요할때 동영상으로 공부하는 것은 매우 보편적인 방법이기 때문이다.
그런데 모처럼 동영상으로 공부를 하기 위해서 컴퓨터앞에 앉았는데 동영상이 나오지 않는다면 힘빠지고 난감한 일이 아닐 수 없다. 하지만 걱정할 필요 없다. 대부분의 동영상 서비스 사이트에는 일대일 원격지원으로 컴퓨터에 접속해서 문제를 해결해주기 때문이다. 그러므로 바로 동영상을 보는 사이트에 전화를 하여 동영상이 나오지 않는데 해결방법이 없냐고 물어보면 원격접속으로 문제해결을 해줄것이다.
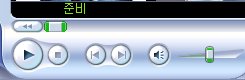
이럴때 쉽게 해결할 수 있는 방법을 소개 하고자 한다. 버퍼링에 대한 해결방법을 기대했다면 다른 포스트를 찾아보기 바란다.
지금 내가 무엇을 하고 있는지.. ㅎㅎ 지금의 이 포스트는 두번째 쓰고 있는 포스트다. 거의 마무리단계에서 오류가 발생하여 창이 말도 없이(아무 메시지 없이) 닫혀 버렸기 때문이다. 내 컴퓨터의 문제해결도 안하고 동영상 문제 해결법이라니.. ^^..
다시 쓰려니 마음도 급해지고 글도 잘써지지 않는다.
동영상이 준비라고만 나오는 경우의 대부분은 환경설정문제이거나 프로그램간 충돌로 생기는 경우이다.
또한 다른 문제에 비하여 쉽게 해결할 수 있는 방법이기도 하다.
<< 동영상이 준비라고 나오는 경우의 해결방법 >>
첫번째 방법. 미디어플레이어의 환경설정 상태를 확인한다.
두번째 방법. 미디어 플레이어를 재설치한다.
첫번째 방법.
미디어 플레이어의 환경설정
1. "시작-실행"을 눌러 "wmplayer"를 입력하고 확인을 누른다.
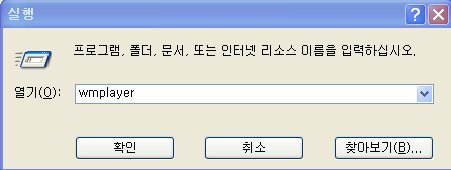
2. 메뉴중 "도구-옵션"을 클릭한다.
(메뉴가 보이지 않는 경우 Ctrl + M 을 누르면 메뉴가 보일것이다.

윈도우 미디어플레이어 환경설정
3. "네트워크" 탭을 클릭하여 "UDP"를 제외한 모든 항목에 체크를 한다.
또한 하단의 http, mms, rtsp등도 모두 없음으로 되어 있는지 확인한다.
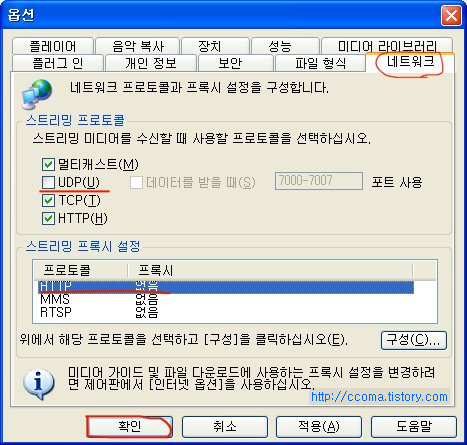
윈도우 미디어플레이어 환경설정
4. 상단에서 "파일형식" 탭을 클릭한다.
파일형식 창에서 "wmv"가 체크되지 않았으면 체크를 한 후 확인을 누른다.
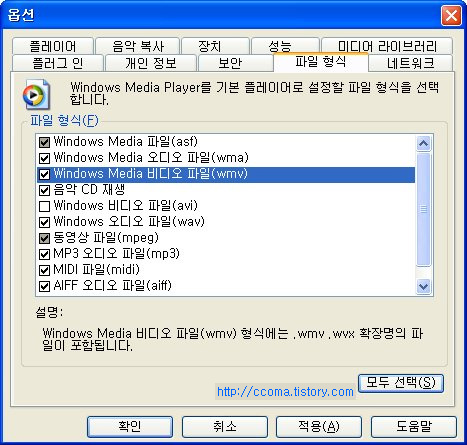
윈도우 미디어플레이어 형식설정
이제 동영상이 나오는지 확인을 한다.
이미 위와 같이 환경설정이 되어 있거나, 위와 같이 환경설정을 했는데도 동영상이 나오지 않는다면 이제 윈도우즈 미디어플레이어를 설치하여 해결을 해보자.
두번째 방법
윈도우즈 미디어플레이어 재설치
미디어플레이어의 재설치는 아무 버전이나 재설치 하는 것보다 현재 설치되어 있는 버전을 확인하고 같은 버전으로 먼저 설치를 하는 것이 좋은 방법이다.
1. 버전확인을 위해서 윈도우즈 미디어플레이어를 실행한다.
(시작-실행을선택후 "wmplayer"를 입력)
2. 메뉴중 "도움말-Windows Media Player 정보"를 클릭한다.
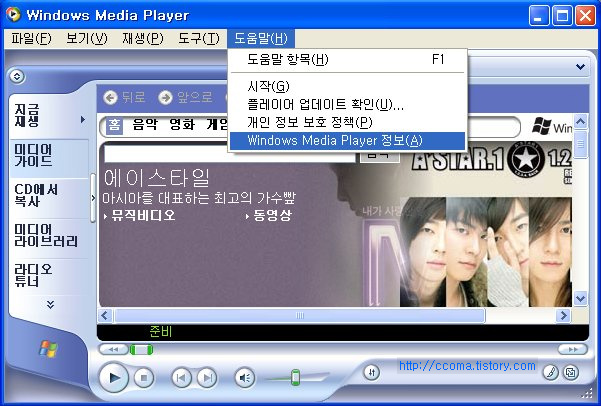
윈도우 미디어플레이어 버전확인
3. 아래 그림처럼 창이 뜨고 버전을 확인할 수 있다.
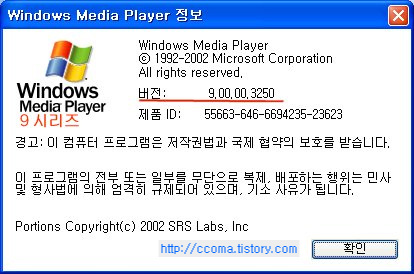
미디어플레이어 9.0
4. 이제 미디어플레이어 9를 다운로드 한다음에 설치를 한다.
만약에 버전이 9.0이하인경우는 9.0을 설치한다. 동영상 사이트에서 지원되는 속도조절기능은 대부분이 9.0이상에서만 지원이 되기 때문이다.
미디어플레이어 다운로드
버전 11이상인경우는마이크로소프트 미디어플레이어 다운로드 사이트에서 다운로드를 하면된다.
이제 동영상을 시청하면 된다.
그래도 안되는 경우는 버전을 올려서 설치해보고 악성코드를 치료, 설치된 코덱삭제를 하면 대부분 해결이 된다.
만약에 만약에... 이렇게까지 했는데도 해결이 되지 않고 공부도 해야겠다는 열성이 있는 분은
다음과 같이 해보라...
"시작-실행" 선택후
regsvr32.exe msdxm.ocx 을 입력하고 엔터..
그러면 성공했다는 메시지가 뜰것이다. 이제 고급적인 기능들이 모두 제외된 버전 6.4 플레이어로 재생이 될것이다.
이 포스트로 문제해결이 되기를 바랍니다.
반응형
'윈도우/IT/웹 > 동영상관련' 카테고리의 다른 글
| 알아두면 편리한 인터넷동영상 학습프로그램 모음 (12) | 2010.03.09 |
|---|---|
| 실시간 동영상 볼때 화면깨지는 현상 해결방법 (14) | 2008.09.12 |
| 미플 9.0을 설치했는데 인터넷에서 동영상 볼때는 6.4로 실행될때 해결하는 방법 (0) | 2008.05.26 |
| 동영상코덱모음 다운로드 (0) | 2008.02.29 |
| 윈도우즈미디어플레이어 및 동영상 코덱 다운로드 (1) | 2008.02.27 |