햄토리 아이콘으로 우리아이를 위한 바탕화면을 꾸며보자!

그 어디에서도 찾을 수 없는 많은 기능과 컬러플한 컬러, 동적인 화면과 사운드를 동시에 접할 수 있는 기능을 가진 컴퓨터는 아이들이 좋아할 수 밖에 없는 기계이다.
하지만 화면에 보이는 것은 모두가 어른의 기준에 맞추어 제작된 화면디자인과 아이콘들로 빽빽하다.
다른 것은 몰라도 적어도 바탕화면만큼은 우리 아이들이 좋아하는 그림이나 아이콘으로 꾸며보는 것은 어떨까?

아이콘 변경 전 |

아이콘 변경 후 |
먼저 아이콘을 준비한다.
바탕화면의 아이콘을 바꾸기 위해서는 먼저 바꾸려는 아이콘을 준비합니다.
저는 아래와 같이 햄토리(hamtaro) 아이콘을 준비했습니다.
(햄토리 아이콘을 미리 다운로드 하여 압축파일을 풀어둡니다. 햄토리아이콘 다운로드)
좀더 많은 아이콘을 원하는 분은 misamo's blog 에서 찾아보세요!
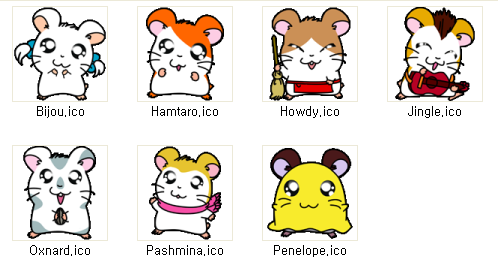
바탕화면에 있는 내컴퓨터, 내문서, 네트워크환경, 휴지통 등 윈도우 설치시 기본으로 생성된 아이콘과 사용자가 만든 폴더 아이콘은 변경하는 방법이 다릅니다. 먼저 내컴퓨터, 내문서에 대한 변경방법을 알아보겠습니다.
이방법을 알게 되면 폴더 아이콘 변경하는 것도 비슷하기 때문에 쉽게 변경이 가능할 것입니다.
내컴퓨터, 내문서등의 아이콘 변경하기
1. 윈도우 바탕화면의 공백을 마우스 오른쪽 버튼을 클릭후 "속성"을 누릅니다.
2. 상단탭에서 "바탕화면"을 선택한 후 아래에 위치한 "바탕 화면 사용자 지정(D)" 을 클릭합니다.

디스플레이 등록정보
3. 아래 화면이 나오면 변경할 아이콘을 클릭한 다음 "아이콘 변경"을 클릭합니다.

바탕화면 항목 설정
4. 이제 아이콘만 선택해주면 됩니다. 아래와 같은 아이콘 변경창이 나오고 이미 등록된 아이콘들이 표시가 되는데 여기서 변경할 아이콘을 골라주면 됩니다.
하지만 지금 하려고 하는 것은 등록되지 않은 햄토리 아이콘을 등록을 하려고 하므로 "찾아보기"를 눌러 위에서 다운로드 하여 압축을 풀어놓은 햄토리 아이콘중 변경을 원하는 햄토리 아이콘을 선택한 후 확인을 누릅니다.

아이콘 선택 창
5. 제대로 했다면 이제 변경된 아이콘을 볼 수가 있습니다. 저는 두 볼이 빨간 식모 꿀벌을 선택했습니다. ^^

아이콘이 선택된 화면
같은 방법으로 내문서나 휴지통 아이콘을 필요한 만큼 변경한 다음 최종적으로 확인을 누르면 바탕화면에 있는 아이콘이 이쁜 아이콘으로 변경되어 있는것을 볼 수가 있습니다.
어떤가요? 아주 쉽죠? 아마도 아이가 무척 좋아할 것 같습니다.
| 폴더 아이콘 변경하기 |
|
1. 변경할 폴더를 선택 한후 마우스 오른쪽 버튼을 누른 후 "속성"을 누릅니다.  3. 하단의 "아이콘 변경"을 클릭합니다. |
'윈도우/IT/웹' 카테고리의 다른 글
| 말로만 듣던 VDT증후군이 내게 올줄이야.. (38) | 2008.10.20 |
|---|---|
| 인터넷 익스플로러 7을 설치했다. (2) | 2008.07.30 |
| 베이징올림픽 마스코트 윈도우 아이콘 (0) | 2008.07.18 |
| 윈도우 스마일 아이콘 모음 (4) | 2008.06.06 |
| 윈도우 오피스 아이콘 모음 (4) | 2008.06.03 |
 hamtaro.zip
hamtaro.zip